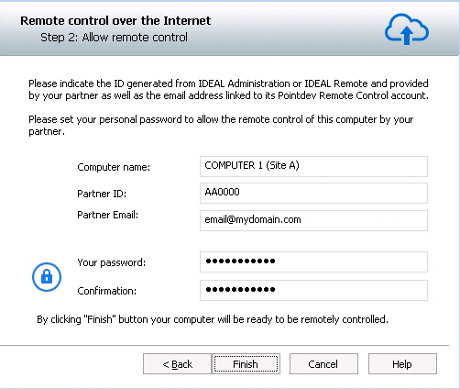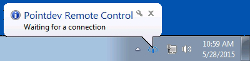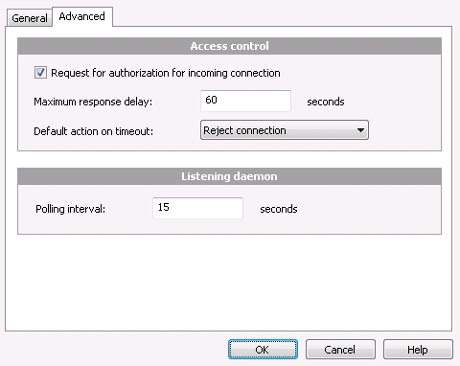FAQ : IDEAL Remote
Simple, Fast and Secure Remote Control Tool for Windows, Mac OS X and Linux
How to configure Remote Control Software over the Internet (Pointdev Remote Control)?How to configure the "Pointdev Remote Control" server part (remote computer)? |
How to install and configure the "Pointdev Remote Control" server part on the remote computer? |
|
Here are the steps to follow to install and configure the server part of Pointdev Remote Control:
You must fill in this window several information:
Once these steps are validated, the Pointdev Remote Control icon will appear in the taskbar.
Doing a right click, you can:
|
| Also concerns the following software: IDEAL Administration |
| Last modification: 11/19/2021 |

Previous

Next

Back to the list

IDEAL Remote 25.0
DOWNLOADFREE VERSION

 English
English 
 French
French Spanish
Spanish German
German Italian
Italian Russian
Russian