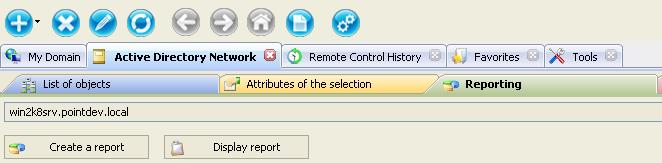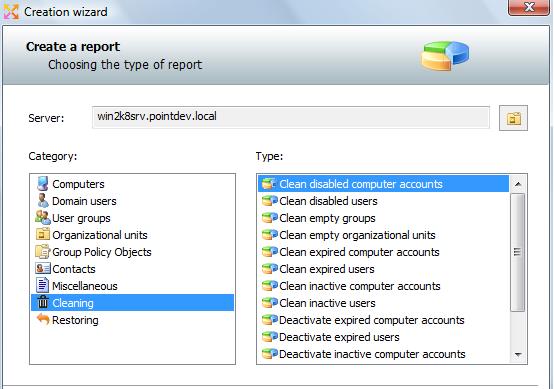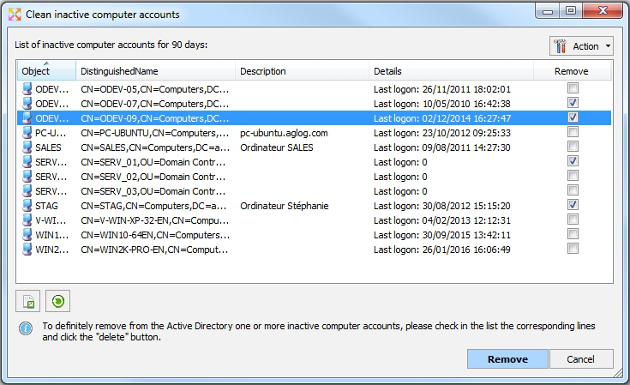FAQ : IDEAL Administration
Simplify Windows Active Directory and Workgroup Management with a Single Console
Windows Active Directory Reporting and AuditsHow to clean my Active Directory domain by using "Reports" function? |
How to remove obsolete objects from Active Directory with IDEAL Administration? |
|
First, download the free 30 day version of our software if you have not installed it yet: Download IDEAL Administration. Once installed, just execute it under a domain admin account. On the right view select Active Directory Network tab, and then Reporting.
Select Create a report button, and Cleaning report. The creation of cleaning reports to delete obsolete objects from the Active Directory.
List of cleaning reports:
Example: To delete inactive computer accounts
Once the report is opened, you can print it by clicking the button provided for that purpose. You can also deploy categories to see the detail and the computer list or click the "Display all" to deploy all the categories.
|
| Last modification: 10/14/2019 |




IDEAL Administration 25.1.1
DOWNLOADFREE VERSION

 English
English 
 French
French Spanish
Spanish German
German Italian
Italian Russian
Russian