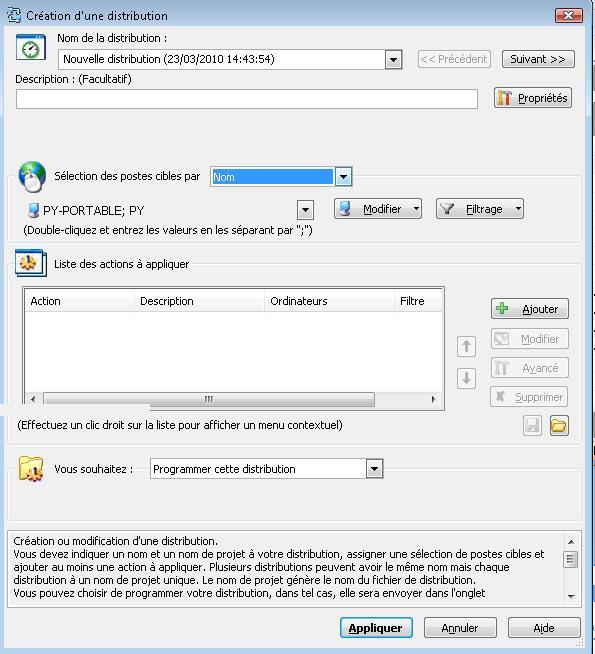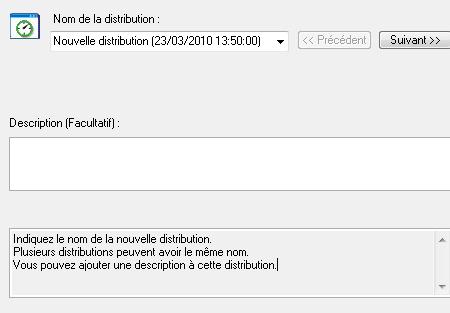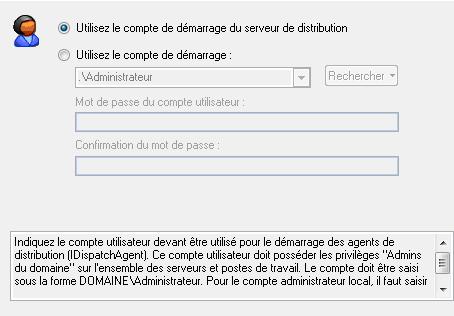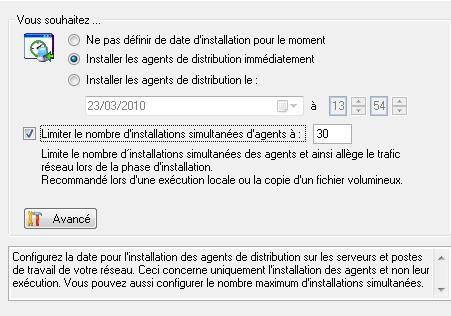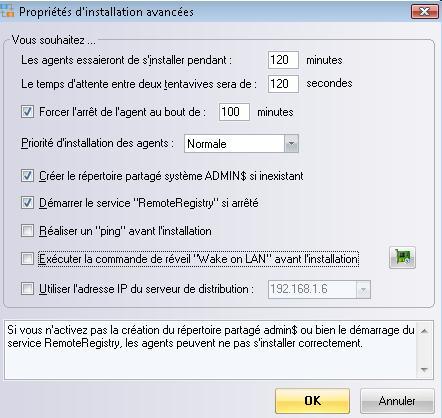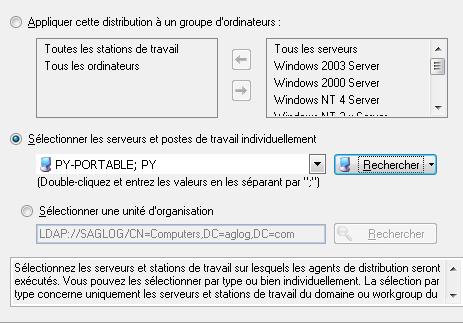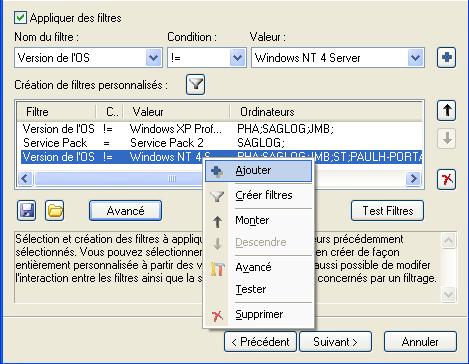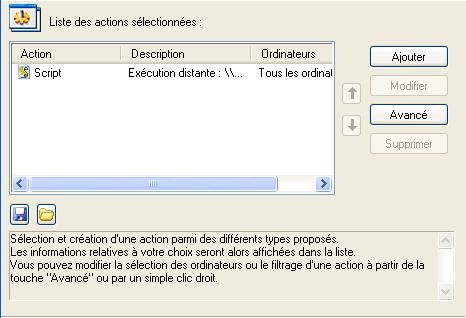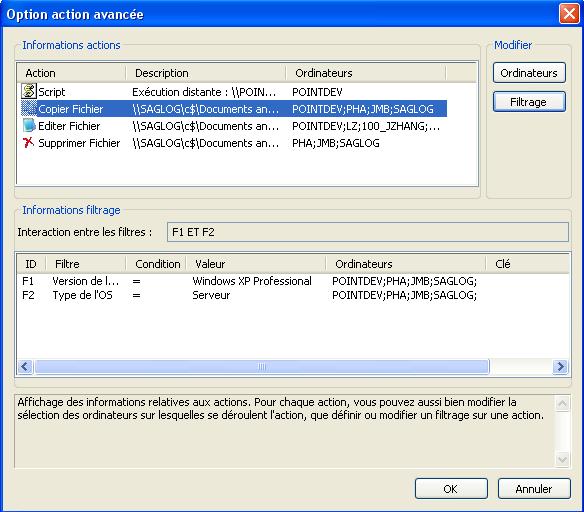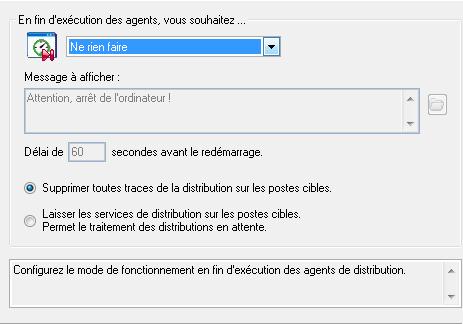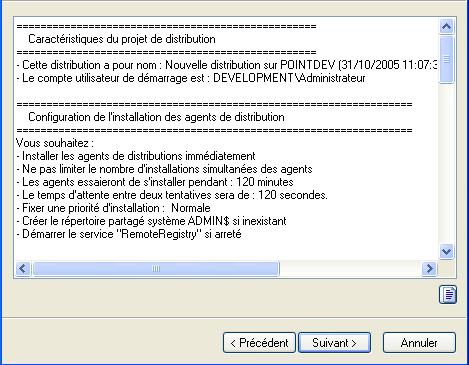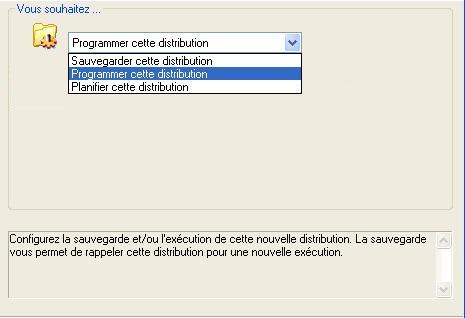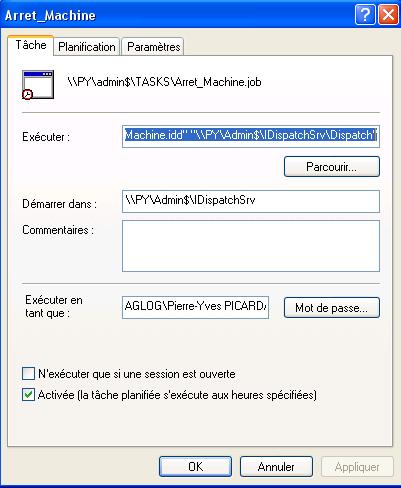FAQ : IDEAL Dispatch
Déploiement et désinstallation d'applications Windows à distance
Informations sur les distributionsComment créer une nouvelle distribution ? |
Comment créer une nouvelle distribution ? |
|
Une fois un serveur de distribution ajouté, vous pouvez créer de nouvelles distributions. Pour créer une nouvelle distribution, sélectionnez le menu Distribution, puis Créer une nouvelle distribution ou vous pouvez aussi cliquer sur l'icône Suivant le mode d'ouverture définir, IDEAL Dispatch Console affiche une fenêtre unique simplifiée ou un assitant de création décomposant la création de la distribution en 10 étapes.
Chacune de ces étapes est détaillée ci dessous :
Saisissez le nom et la description de cette nouvelle distribution. Ces informations vous permettent d'identifier clairement celle-ci dans IDEAL Dispatch Console. La description est facultative. Vous avez accès à l'ensemble des distributions sauvegardées ou ayant déjà été mises en place dans la liste déroulante.
Indiquez le compte utilisateur devant être utilisé pour le démarrage des agents de distribution (IDispatchAgent). Ce compte utilisateur doit posséder les privilèges Admins du domaine sur l'ensemble des serveurs et postes de travail. Le compte doit être saisi sous la forme DOMAINE\Administrateur.
Vous pouvez afficher et modifier les propriétés d'un compte en utilisant (
Configurez la date pour l'installation des agents de distribution sur les serveurs et postes de travail. Ceci concerne uniquement l'installation des agents et non leur exécution. Vous pouvez aussi configurer le nombre maximum d'installations simultanées. Ceci afin de diminuer si besoin le trafic généré par les installations sur votre réseau. Il est recommandé de limiter le nombre d'installations simultanées lors de l'exécution locale ou la copie d'un fichier volumineux sur un grand nombre de postes cibles. Avancé :
Cette option détermine le délai maximal durant lequel IDEAL Dispatch Server tente d'installer l'agent de distribution sur un poste. Ce délai est en minutes et peut être configuré de 10 à 9999. IDEAL Dispatch Server utilise cette option pour tenter une nouvelle installation de l'agent de distribution en cas d'échec, permettant ainsi de gérer les postes non démarrés, en cours de redémarrage ou encore non connectés au réseau (nomades ou autres). Par défaut, ce délai est de 120 minutes.
Définie le délai en secondes entre deux tentatives de connexion sur un poste où un échec d'installation a eu lieu. Par défaut, ce délai est de 120 secondes.
Force l'arrêt de l'agent au bout d'une certaine durée d'attente et interrompt ainsi l'exécution en cours sur un poste cible.
Chaque installation est prise en charge par un processus indépendant. Ceci permet d'effectuer l'ensemble des installations de manière simultanée. Vous avez la possibilité de définir la priorité accordée aux processus par le système : Basse, Normal ou Haute. Si l'installation doit se faire sur un grand nombre de postes, nous vous conseillons de sélectionner une priorité Basse, permettant ainsi de charger au minimum le système. Par défaut, la priorité est Normale.
IDEAL Dispatch Server installe les agents, service Windows IDispatchAgent, sur les postes clients en utilisant le partage administratif ADMIN$. Si celui-ci est inexistant sur un des postes, l'installation de l'agent ne peut se faire correctement. Autoriser IDEAL Dispatch Server à créer le répertoire administratif ADMIN$ permet un bon déroulement de l'installation. Par défaut, cette option est activée.
IDEAL Dispatch Server peut avoir besoin d'accéder aux registres des postes clients. Pour cela, le service Windows Accès à distance au registre (ou RemoteRegistry), doit être démarré sur ces postes. Autoriser IDEAL Dispatch Server à démarrer ce service, si celui-ci est stoppé ou suspendu, évite que certaines installations d'agents ne puissent se faire correctement. Par défaut, cette option est activée.
Avant de tenter d'accéder au registre d'un poste client ou d'installer les agents, IDEAL Dispatch Server réalise un ping vers les postes clients. Cela permet un traitement plus rapide dans le cas de l'absence d'une machine cible. Toutefois, vous devez autoriser une requête d'écho entrante dans les paramètres ICMP du firewall d'XP SP2.
Exécute la commande de réveil Wake on LAN si l'ordinateur cible n'est pas détecté et si les informations nécessaires au Wake on LAN sont renseignées.
Les agents de distribution contactent le serveur de distribution en utilisant l’adresse IP sélectionnée. Utile dans certain cas où le serveur de distribution et les postes cibles se trouvent sur des domaines distants.
Configurez la date et l'heure d'exécution des agents de distribution sur les serveurs et postes de travail de votre réseau. L'exécution des agents correspond à l'exécution des actions que vous avez défini. Il est recommandé de limiter le nombre d'exécutions simultanées lors de l'exécution distante d'un fichier volumineux sur un grand nombre de postes cibles.
Vous avez la possibilité de définir une date d'exécution pour les agents de distribution. Celle-ci est facultative, par défaut les agents exécutent le script ou le programme défini dès que le service Windows IDispatchAgent est démarré.
Permet d'interrompre l'exécution d'une action au bout d'un certain délai et ainsi termine les actions bloquantes en attente d'une réponse ou d'une interaction.
Comme pour l'installation des agents, vous pouvez définir le nombre maximum d'exécutions d'agents en simultané. Grâce à cette option vous pouvez réguler le trafic engendré sur le réseau par l'exécution d'un script ou la mise à jour d'un logiciel afin de ne pas créer de goulot d'étranglement. Par défaut, le nombre d'exécutions n'est pas limité.
Vous pouvez, à l'aide de cette option, définir une valeur qui correspond au code de retour relatif à un succès.
Vous pouvez, à l'aide de cette option, exécuter les actions en utilisant le compte de la session courante de chaque ordinateur cible au lieu du compte de démarrage de l'agent.
Cette étape permet de sélectionner les serveurs et postes de travail pour lesquels l'exécution des actions doit être programmé. Elle représente la sélection de base. En effet, lorsque vous créerez une nouvelle action, celle-ci s'appliquera par défaut à votre sélection.
Liste des types disponibles : Tous les ordinateurs, Tous les serveurs, Toutes les stations de travail, VISTA, Windows Vista, Windows 2008 Server, 2003 Server, Windows 2000 Server, Windows NT 4 Server, Windows NT 3.x Server, Windows 2000 Professional, Windows XP Professional, Windows NT 4 Workstation.
Vous pouvez générer votre liste nominative de deux manières, par : Netbios :
Active Directory :
Dans ces deux cas vous pouvez sauvegarder ou charger une liste d'ordinateurs.
Entrer l'unité d'organisation qui correspond à votre sélection d'ordinateur.
Lorsque vous avez déjà défini des actions, on vous propose alors d'appliquer la nouvelle
Cette étape permet de créer la liste des filtres. Lorsque vous créez une action, votre filtrage s'y applique par défaut. Filtres prédéfinis : il s'agit des filtres dont les valeurs et les conditions sont pré-remplis : Version de l'OS, Type de l'OS, Version d'Internet Explorer, Service Pack, Processeur, Langue et Ordinateur. Filtres personnalisés : en pressant ( ), vous allez pouvoir créer vos propres filtres.
Lorsque vous avez déjà défini des actions, on vous proposera d'appliquer le nouveau filtrage aux actions désirées.
Cette étape assure la sélection des actions devant être exécutées sur les serveurs et postes clients. Plusieurs actions peuvent être exécutées en une seule passe. Lorsqu'une action est créée, elle s'applique par défaut à l'ensemble des ordinateurs sélectionnés/filtrés.
Une fois l'exécution du script ou du programme achevé, vous pouvez décider de : Ne rien faire Fermer la session Redémarrer l'ordinateur Arrêter l'ordinateur Si vous choisissez de redémarrer l'ordinateur ou bien de l'arrêter, vous avez la possibilité d'afficher un message alerte pour avertir les utilisateurs. Ce message peut être afficher durant un certain délai en secondes. Vous pouvez aussi définir de supprimer le service Windows IDispatchAgent et IDispatchAgentInt du poste client ainsi que le répertoire IDispatchAgent. IMPORTANT : Une copie du fichier est réalisé sur le serveur de distribution avant sa suppression.
Cette boîte de dialogue reprend l'ensemble des paramètres de la distribution et ce de façon littérale.
Cette dernière étape consiste à définir le mode de sauvegarde de votre distribution.
Lorsque vous décidez de sauvegarder une distribution, celle-ci est placée dans un répertoire particulier et n'est donc pas programmée pour une future installation et exécution. L'intérêt de sauvegarder une distribution est que celle-ci peut être modifiée et copiée à souhait.
Lorsqu'une distribution est programmée, IDEAL Dispatch Server n'autorise plus que celle-ci soit modifiée. Cette distribution est traitée le jour et l'heure programmées ou bien immédiatement si vous n'avez pas définie de date. Il est possible de supprimer une distribution programmée tant que sa date d'installation n'est pas parvenue à échéance.
Lorsqu'une tâche planifiée est créée vous pouvez par la suite la modifier, renommer, supprimer, l'exécuter, ou afficher les propriétés de la distribution qu'elle planifie, par un simple clique bouton droit de la souris. Vous devez alors lui définir un nom valide. Vous pouvez ensuite paramètrer votre tâche planifiée suivant vos besoins.
|
| Dernière modification : 14/01/2011 |




IDEAL Dispatch 9.9
TÉLÉCHARGER LAVERSION GRATUITE

 Français
Français 
 Anglais
Anglais Espagnol
Espagnol Allemand
Allemand Italien
Italien Russe
Russe