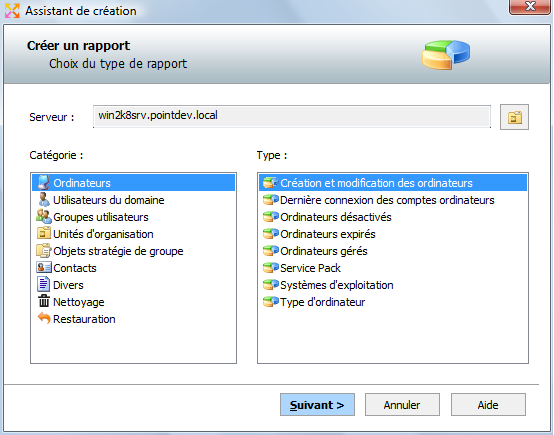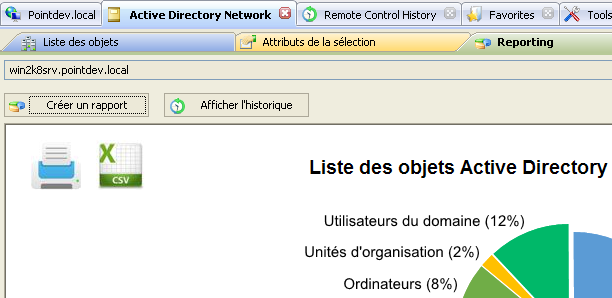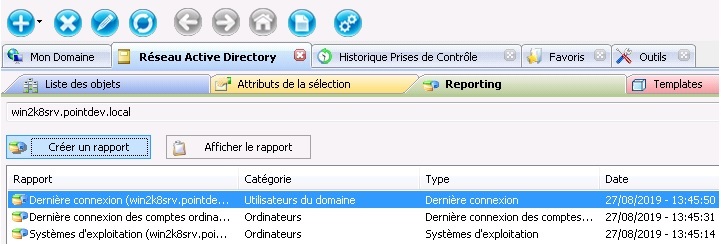FAQ : IDEAL Administration
Simplifiez votre administration Windows Active Directory et Workgroups avec une console unique
Gestion des domaines Windows Active DirectoryComment effectuer des rapports / audits aux formats HTML et CSV à partir d'Active Directory ? |
Je souhaite utiliser votre logiciel IDEAL Administration pour faire un audit précis de notre domaine Active Directory. Nous souhaitons par exemple connaître les utilisateurs qui ne se sont pas connectés au domaine depuis plus d'un an ou encore lister précisement les différents systèmes d'exploitation présents dans notre domaine. Est ce qu'il est possible de créer ce type de rapports en HTML ? Si oui comment ? |
|
IDEAL Administration extrait toutes les informations essentielles dont vous avez besoin sur votre infrastructure et vos objets Active Directory (AD). Notre outil d'administration peut créer plus de 50 rapports prédéfinis sur les données essentielles de votre Active Directory telles que les dernières heures de connexion des utilisateurs, les utilisateurs AD inactifs, les autorisations NTFS, les comptes d'utilisateurs récemment créés, modifiés ou supprimés, les listes de distribution, les groupes de sécurité et leurs membres, ainsi que les objets de stratégie de groupe. IDEAL Administration permet de générer rapidement des rapports HTML et CSV (2 minutes) à partir de vos domaines Active Directory.
Vous pouvez aussi sélectionner les propriétés Active Directory à exporter pour chacun des types d'objets afin de personnaliser vos rapports. Ces propriétés sont également exportées lors de la génération du fichier CSV et peuvent être exploitées sous MS Excel ou MS Access par exemple. Visionner la vidéo de démonstration sur YouTube (2:43) Vous pouvez également, via la création de ces rapports, nettoyer vos annuaires Active Directory (objets obsolètes). Les rapports sont générés en HTML et CSV afin d'être imprimés et partagés entre les administrateurs. Vous avez aussi la possibilité de planifier leur création afin que les rapports soient créés automatiquement. Quelques exemples de rapports (40 rapports prédéfinis) :
Liste des rapports générés par IDEAL Administration :
Ainsi que les différents rapports de Nettoyage (Lire par ailleurs). Exemple : Pour obtenir un état des systèmes d'exploitation utilisés sur votre domaine AD:
Une fois le rapport ouvert, vous pouvez l'imprimer en cliquant sur le bouton prévu à cet effet. Vous pouvez également déployer les catégories (ex: Windows XP, Windows 8, ...) pour voir le détail et la liste des ordinateurs ou cliquer sur le lien "Afficher tout" pour déployer toutes les catégories. |
| Dernière modification : 26/08/2020 |




IDEAL Administration 25.1.1
TÉLÉCHARGER LAVERSION GRATUITE

 Français
Français 
 Anglais
Anglais Espagnol
Espagnol Allemand
Allemand Italien
Italien Russe
Russe