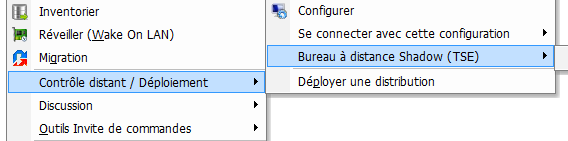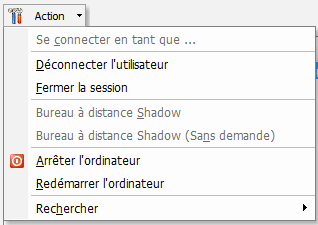FAQ : IDEAL Administration
Simplifiez votre administration Windows Active Directory et Workgroups avec une console unique
Gestion des domaines Windows Active DirectoryComment prendre le contrôle d'une session Terminal Server en utilisant le mode Shadow ? |
Je souhaite prendre le contrôle d'une session RDP ouverte par un utilisateur en utilisant le mode Shadow. Cette session a été ouverte via un serveur TSE (Terminal Server Edition). Comme vous le savez, le mode Shadow permet d'intéragir sous la session de l'utilisateur distant. Est ce que cela est possible à l'aide de votre logiciel ? |
|
Un administrateur système peut utiliser le mode de session Shadow pour afficher et gérer à distance une session RDP active de n'importe quel utilisateur. Ce mode a été pris en charge presque depuis les premières versions de Microsoft Terminal Server et a été supprimé de manière inattendue de Windows Server 2012 (en raison du transfert de la pile RDP du noyau vers le mode utilisateur). Microsoft a décidé de revenir à la fonctionnalité Remote Desktop Shadowing (Shadow Connection) sur Windows 2012 R2 et Windows 8.1. RDS Shadow fonctionne également dans les versions les plus récentes du système d'exploitation: Windows Server 2016, Windows Server 2019, Windows Server 2022, Windows 10 et Windows 11. Nos logiciels IDEAL Administration et IDEAL Remote permettent de gérer la prise de contrôle Shadow. Pour cela, vous avez deux possibilités : 1. Utilisez le clic droit sur votre serveur RDP, Contrôle distant / Déploiement, Bureau à distance Shadow, Sélectionnez la session RDP désirée. Cette solution affiche les 25 premières sessions présentes sur votre serveur RDP.
Important : Il sera demandé à l'utilisateur d'autoriser votre connexion.
2. Utilisez le clic droit sur votre serveur RDP, Centre de partage et d'impression, onglet Sessions Terminal Services. L'ensemble des sessions RDP présentes sur le serveur sont affichées. Vous pouvez effectuer une recherche d'un nom d'utilisateur par le menu Action, Rechercher.
Deux modes Shadow sont possibles : Avec demande d'autorisation de connexion et Sans demande d'autorisation. Important : Pour utiliser le mode sans demande d'autorisation, il vous sera nécessaire de mettre en place une GPO. Pour cela, activez la stratégie de groupe en accédant à gpedit.msc, puis à Stratégie d’ordinateur local, Configuration de l'ordinateur, Modèles d’administration, Composants Windows, Services Bureau à distance, Hôte de session Bureau à distance, Connexions et activez le paramètre "Définir des règles pour le contrôle à distance des sessions utilisateur des services Bureau à distance" et sélectionnez l'option "Contrôle total sans autorisation de l'utilisateur" dans la liste déroulante.
|
| Concerne également les logiciels suivants : IDEAL Remote |
| Dernière modification : 29/11/2022 |




IDEAL Administration 25.1.1
TÉLÉCHARGER LAVERSION GRATUITE

 Français
Français 
 Anglais
Anglais Espagnol
Espagnol Allemand
Allemand Italien
Italien Russe
Russe